

The game should now change to full screen mode. Note: If the game still opens in windowed mode after completing both solutions, locate the full screen option within the games settings/options menu and ensure the box is ticked. Under the Compatibility tab check the boxes for:Ĭlick on Change high DPI settings and in the new window check the box for Override high DPI scaling behavior. Once it’s up, look for MSIcentralserver.exe and right-click, end the process. Right click on the file with the name of the game (game icon image and type: application) and click on Properties To delete it, press CTRL+ALT+DEL and launch Task Manager (or search for it on your start bar). Locate the folder with the name of the game and double click to open it.Also, make sure that all the checkboxes underneath Snap windows are checked. When the Multi-tasking setting opens, confirm that Snap windows is turned on. Then, on the left pane of System Settings, click Multi-tasking. On Windows Settings, click the System category. Open the folders in the following order: This PC > OS (C:) > ProgramData > activeMARK > instant > apps Right-click the Windows 10 Start menu and click Settings.From the top of the new window, click on View and then tick the Hidden Items box Right click on the Windows image in the bottom left corner of your screen and choose File Explorer Solution 2 - Disable fullscreen optimization One window can also be set to fill half the. Two windows can be displayed split-screen, or four can be displayed in a quadrant set up. Once you have snapped a window into place, you can grab the dividing line between any two windows and adjust the size of each one. Try the game again as it should now open in full screen Dragging it to the top of the screen will make the window fill the entire screen.In the same window, ensure that your text size is set to 100% (recommended).Under resolution, ensure it is set to what is recommended.
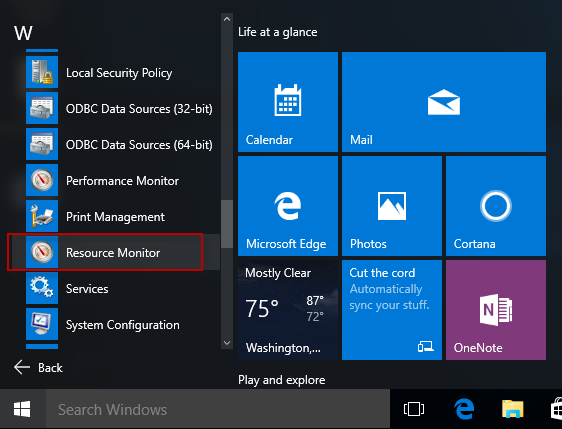
Right click on your desktop and select Display Settings.Solution 1 - Check screen resolution and text size


 0 kommentar(er)
0 kommentar(er)
